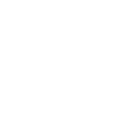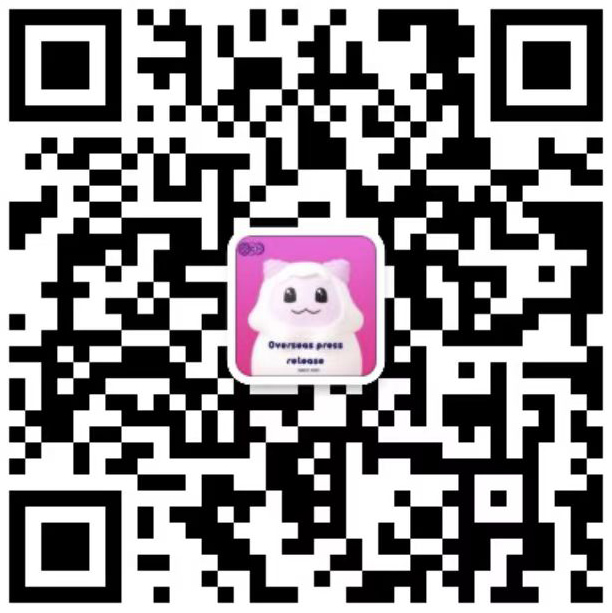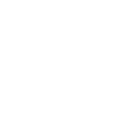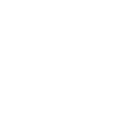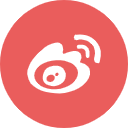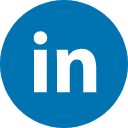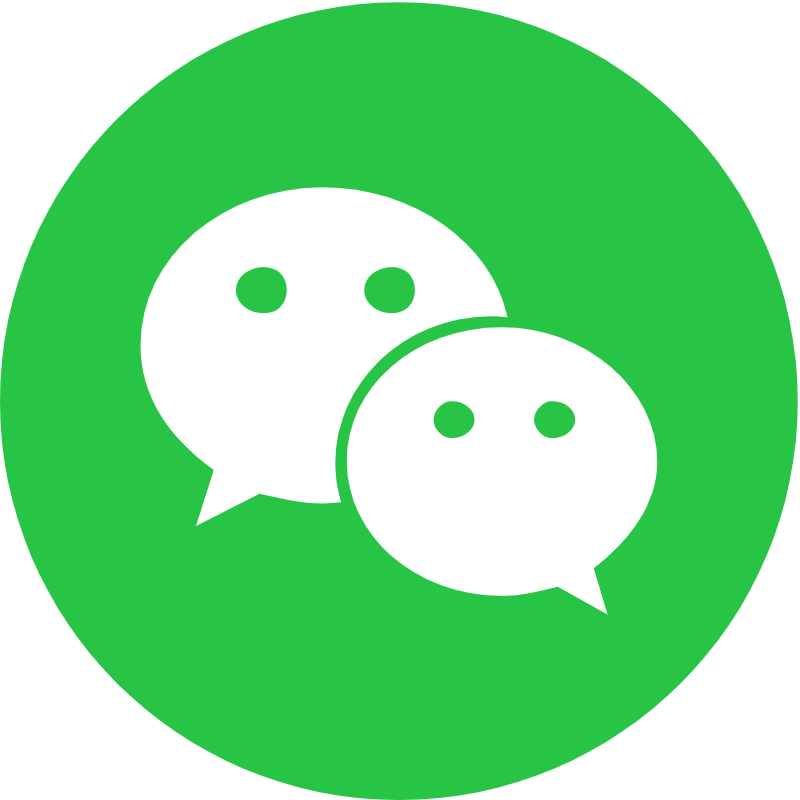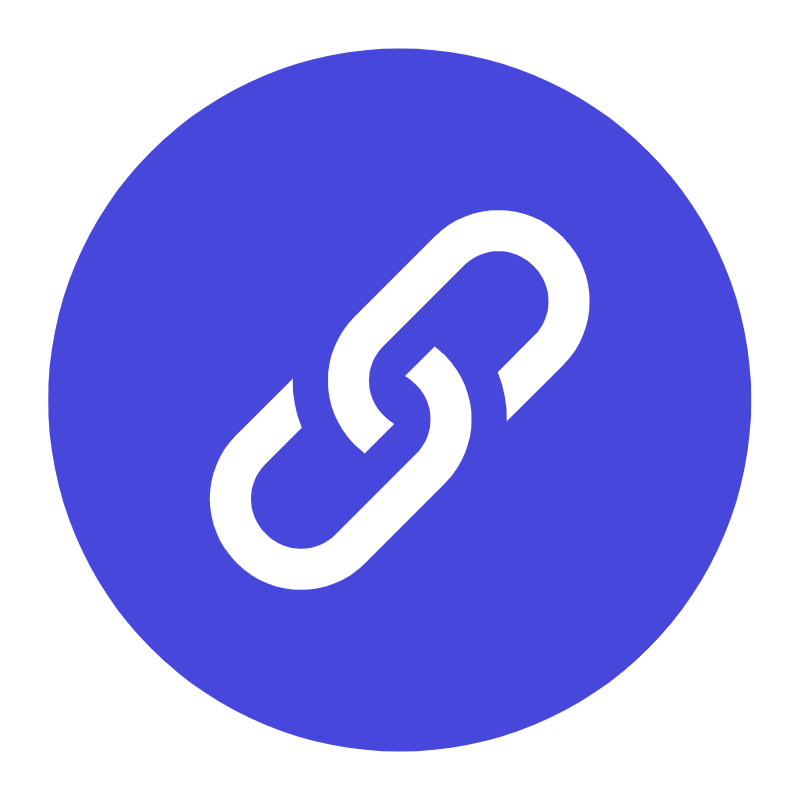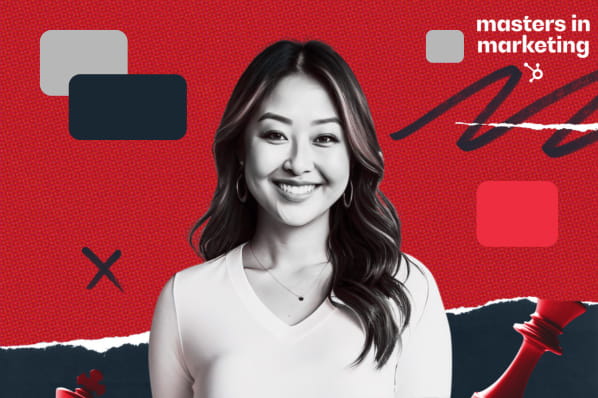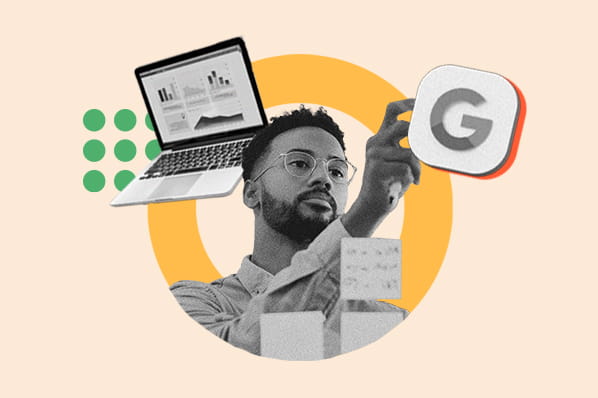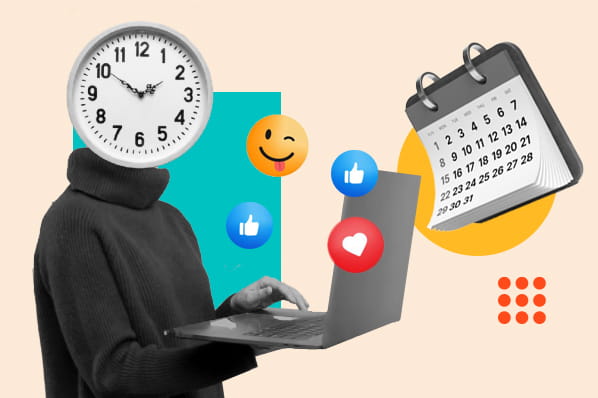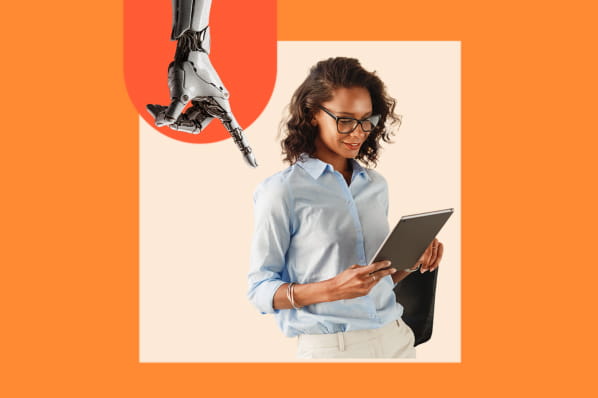要使您的联系人数据能够在 Google 通讯录和 Outlook 之间自由地在两个方向上移动,您可以使用第三方集成来进行联系人同步。这将在您的应用之间同步正确的数据,并在任一应用发生任何变化时立即进行更新。
Contacts+ 是一个很好的解决方案,可以为您的 Google、Apple 和 Microsoft 联系人创建自动保持同步的统一地址簿。
如果您不需要将联系人与其他应用(例如 CRM 或电子邮件营销平台)同步,这是一个很好的方法。
2. 选择适合您的计划。功能和定价很大程度上取决于您选择的集成提供商,因此请检查提供商的定价页面并确保您选择的计划符合您的需求它适合你。
使用“通讯录+”时,如果您的联系人数量少于 1000 个并且要与一个帐户同步,则可以使用免费帐户。但是,高级计划可用于更多帐户、联系人和功能。
3. 加载您的帐户。无论您选择哪个提供商,您都需要将您的帐户加载到平台中。如果无法访问帐户,集成合作伙伴将无法访问数据以进行同步。
以下是在 Contacts+ 中执行此操作的方法(尽管该过程在其他应用程序中会有所不同):
导航至网络版 Contacts+。 选择同步源。 选择添加同步源。 按照提示加载帐户。 4. 指定您的同步设置。设置会因提供商而异。您可以指定是单向同步还是双向同步、何时触发同步等等。
对于 Contacts+,可以在“同步源”页面上访问这些设置。
将 Google 联系人导入到输出中看如果您只需要一次性联系人转移,请考虑进行导入和导出。这是将数据从 Google 通讯录移至 Outlook 的最简单的解决方案,但它无法像联系人同步那样提供真正的数据同步。
1. 将您的 Google 通讯录数据导出到 CSV 文件中。您可以在 Google 通讯录信息中心上找到“导出”选项,然后选择以 Outlook CSV 格式迁移联系人数据。 (如果您想将数据从 Outlook 移至 Google 通讯录,也可以在此处找到“导入”选项。)
2. 打开 Outlook 网页版并导航到“人员”页面。可以通过转到屏幕左下角的“尝试”图标并单击带有人物剪影的图标来访问“人物”页面。
在 Outlook 网页版中,您可以使用“人员”页面来创建、查看和编辑联系人、联系人列表和组。
3. 在工具栏上,选择管理导入。您可以导航到工具栏并选择“管理导入联系人”以导入联系人您从 Google 通讯录导出的文件。
如果您想朝该方向移动数据,您也可以在此处导出数据以导入到 Google 通讯录中。
请记住,这不会建立真正的“同步”,仅用于将数据从一个平台移动到另一个平台。
来源:hubspot