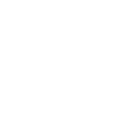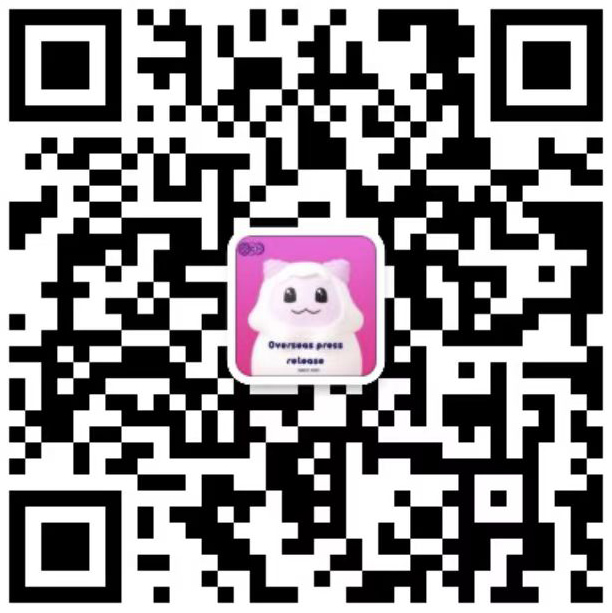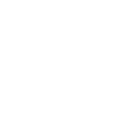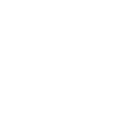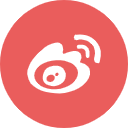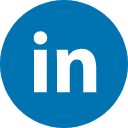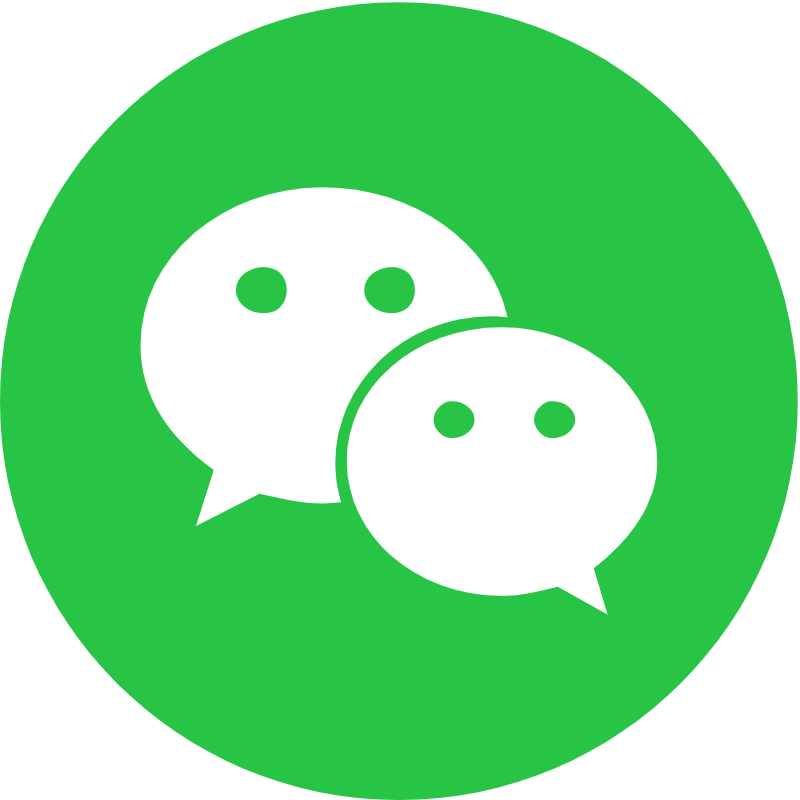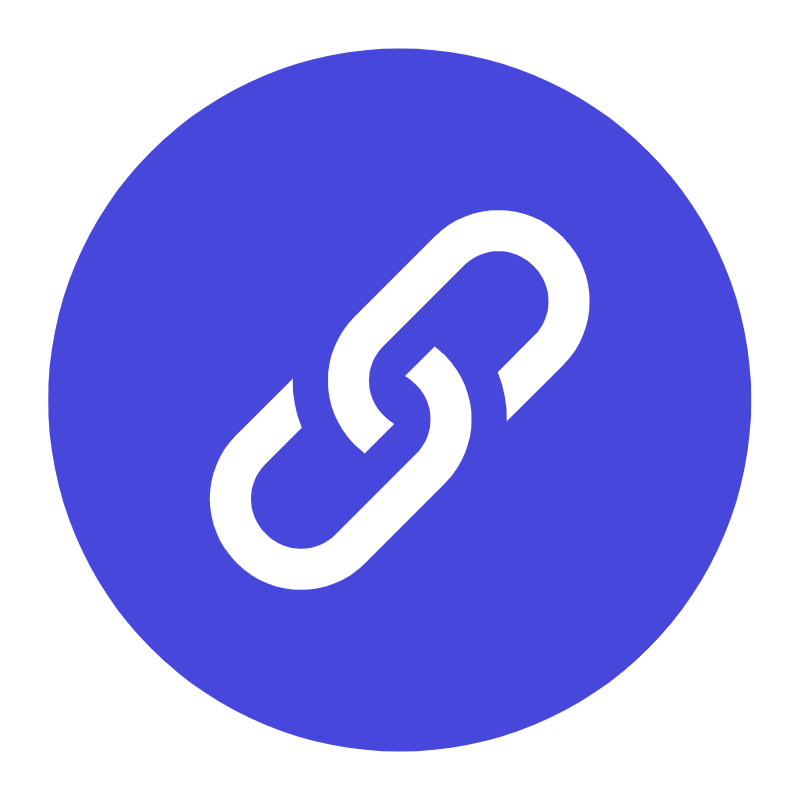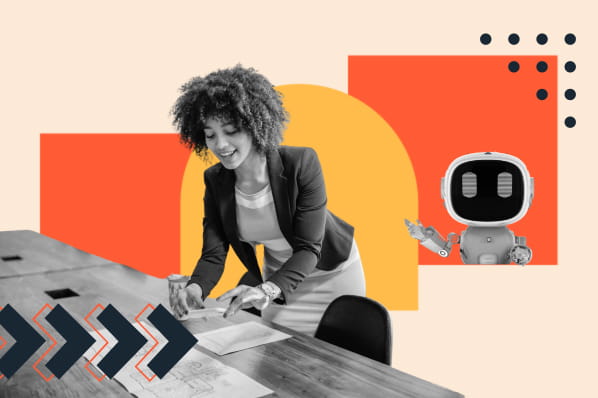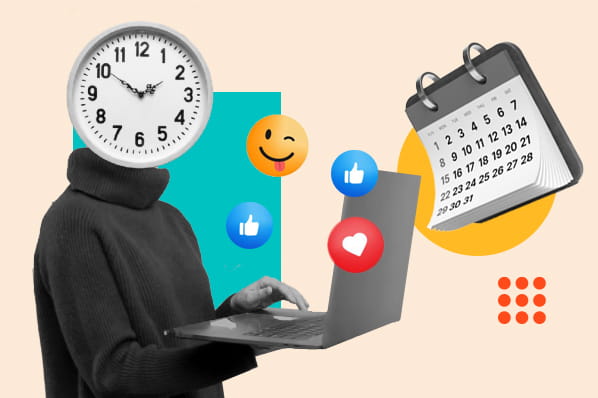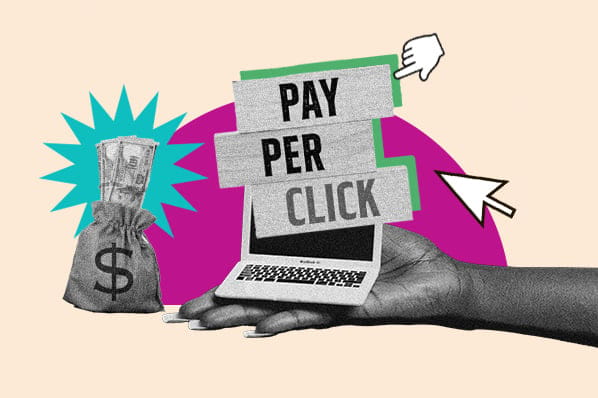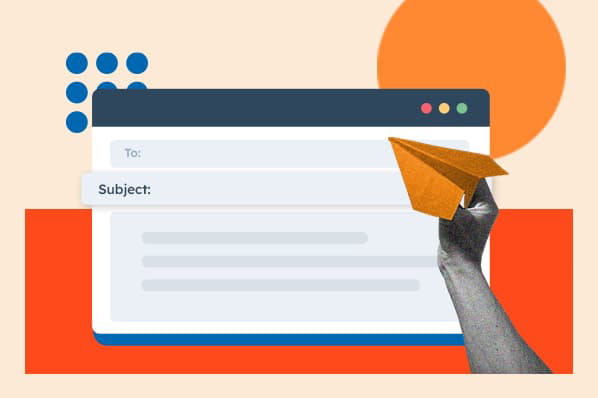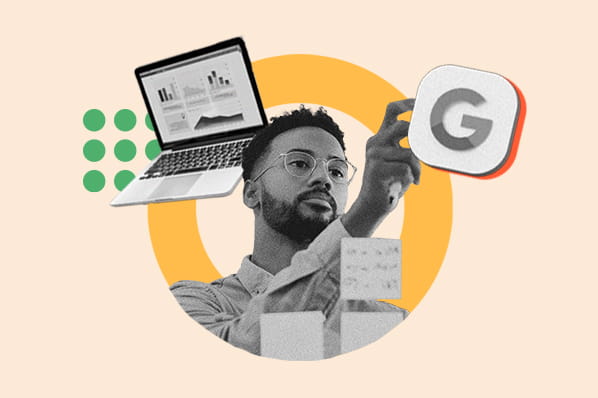如果您有 Google 帐户,则您已经可以访问云端硬盘和 15GB 免费存储空间。
Google 云端硬盘如何工作?虽然 Google 云端硬盘的主要功能是存储,但云端硬盘还充当您所有帐户相关活动的神经中枢。云端硬盘与 Google 文档、幻灯片、表单和表格集成,您不仅可以创建新文件,还可以与您的团队实时协作处理这些文件。
您可以在线上传文件或安装桌面版云端硬盘,这样您就可以将计算机上的文件夹同步到云端硬盘。如果您编辑、移动或删除云上的文件,您的计算机(或您正在使用的任何设备)上也会发生同样的情况。
如何使用正如我们上面简要提到的,要使用 Google 云端硬盘,您首先需要设置一个帐户。只需前往 Google 主页并点击“登录”,系统就会提示您创建一个帐户(如果您还没有帐户)。
创建帐户后,可以通过多种方式访问云端硬盘。你可以n 在浏览器中输入。如果已登录,您可以在 Google 主页点击右上角的“应用程序”图标,然后从下拉菜单中选择云端硬盘。
登录后,您将进入主云端硬盘中心,您可以在其中查看文件并创建新文件。查看已与您、您的共享设备共享的文件,或使用顶部的搜索栏查找特定文件。
Google 的 AI 技术和搜索功能嵌入在云端硬盘中,可帮助您快速找到所需内容。接下来,我们将为您提供一些快速提示,让您更轻松地使用 Google 云端硬盘。
如果您对能够提高 Google 文档使用效率的技巧和技巧感兴趣,我们也可以为您提供帮助。
9 个有用的 Google 云端硬盘提示 1) 使用这些键盘快捷键。您是否希望真正简化您的 Google 云端硬盘工作? Google 云端硬盘有大量键盘快捷键可供使用,例如:
Shift + t = C重新创建新文档。 Shift + p = 创建新演示文稿。 Shift + s = 创建新电子表格。 / = 搜索您的云端硬盘。.
在使用 Google 云端硬盘时是否需要快速提醒这些快捷方式?您始终可以通过在 Chrome 操作系统或 Windows 上按 Shift + / 或 Ctrl + / 或在 Mac 上按 ⌘ + / 显示列表。或者,单击屏幕左上角的齿轮图标,然后从下拉菜单中选择“键盘快捷键”。
2) 将大文件发送给其他人。如果您正在寻找绕过 Gmail 文件大小限制的方法,Google 云端硬盘可能会成为您的首选。虽然 Gmail 将附件的文件大小限制为 25 MB(这意味着不能发送大型视频、音频或复杂的图像文件),但 Google Drive 允许您发送最大 15 GB 的文件。为此,您需要创建一个文件夹,将文件上传到该文件夹,然后与其他人共享该文件夹。
要创建文件夹,请登录 Google 云端硬盘,然后点击屏幕右侧的“新建”大按钮。选择“折叠r”从下拉菜单中。然后,将文件拖放到屏幕的中央窗格中(如下面的屏幕截图所示),或者右键单击屏幕中央窗格上的任意位置并选择“上传文件”。
(注意:请注意左下角的号召性用语。正如您可以想象的那样,向云端硬盘添加大文件会影响您的整体存储空间。Google 免费为您提供 30 GB,但如果如果您需要更多空间,您可以以每月 1.99 美元的价格购买 100 GB 的额外空间,或以每月 9.99 美元的价格购买 1 TB 的空间。)
接下来,打开“我的云端硬盘”(您的 Google 云端硬盘主页面)与其他人共享该文件夹。右键单击该文件夹,然后从下拉菜单中选择“共享”。
输入您想要与其共享文件夹的人员的姓名和电子邮件地址,并选择他们是否可以编辑或评论其中的文档。单击“完成”,一切就绪!
3) 裁剪、遮罩并为图像添加边框。将图像添加到文档后演示文稿的文档或幻灯片,您可以对其进行裁剪、遮罩,甚至为其添加边框。查看下面的说明。 (如果您想将图像重置回其原始形式,只需选择该图像并单击工具栏中的“重置图像”图标即可。)
裁剪图像在文档或演示文稿中选择图像,然后单击工具栏中的裁剪图标。
从那里拖放蓝色手柄,直到您根据自己的喜好裁剪图像。要保存它,请单击键盘上的“Enter”,或者只需单击返回文档或幻灯片。
遮罩图像“遮蔽”图像只是意味着将图像拟合成特定的形状。您可以在云端硬盘的幻灯片演示文稿中执行此操作,但不能在文档中执行此操作。
在演示文稿中选择一张图像,然后单击工具栏中裁剪图标旁边的下拉箭头。将出现四个蒙版类别,您可以从中进行选择:形状、箭头、标注和方程。
选择一个,图像就会出现我采取那个形状。您可以通过拖放蓝色手柄来调整其大小。
为图像添加边框您可以向文档或演示文稿中的任何图像添加彩色边框,即使在裁剪或遮罩后也是如此。为此,请选择图像并单击工具栏中的线条颜色图标(该图标看起来像一支铅笔)。
选择一种颜色(或单击“自定义”创建您自己的颜色),图像的边框将变成该颜色。要保存它,只需单击图像即可。
4) 自定义项目在“我的云端硬盘”中的显示方式。最近,Google 将“我的云端硬盘”的默认视图从“列表视图”更改为“网格视图”,因此我的所有文件都显示为大图标,而不是长列表。就我个人而言,我不喜欢这种改变——但值得庆幸的是,他们让把它改回来变得非常容易。
只需单击齿轮图标(位于窗口右上角)最左侧的图标即可。如果该图标设置为“Gri”,则该图标将如下所示d 视图”,如果设置为“列表视图”,它将看起来像项目符号列表。
想要更改商品的订购方式吗?单击右上角的“AZ”图标可按“上次修改”、“上次由我编辑”、“上次由我打开”或按字母顺序排列文件名来对项目进行排序。
最后,您可以调整“我的云端硬盘”上物品的排列密度,从“舒适”到“舒适”再到“紧凑”。为此,请单击齿轮图标,然后从下拉菜单中选择“设置”。在“密度”下,在三个选项之间进行选择。
6) 将图像等网页内容直接保存到云端硬盘。Google 创建了一个名为“保存到 Google 云端硬盘”的浏览器扩展程序,让您只需右键单击即可将文档、图像、链接以及 HTML5 音频和视频文件添加到云端硬盘。
在您的台式计算机上启用此功能,并在您的计算机上对其进行授权。然后,右键单击要保存的网页内容并选择“保存到 Google 云端硬盘”。是您将能够立即访问云端硬盘上的该文件。
7) 离线访问和编辑您的文档。我发现自己多次想在没有 WiFi 的飞机上调整文档,这就是为什么我喜欢 Google 云端硬盘,它允许您在桌面、iPhone 或 iPad 上离线访问和编辑文档,或在您的 Android 设备上。您必须连接到互联网才能启用文件的离线访问 - 但一旦完成,您就可以开始了。当您恢复互联网连接时,您在线所做的所有更改都将在线更新。
不过,请注意您在哪些计算机或设备上启用离线访问。 坚持使用个人计算机和设备和/或您经常使用的设备,否则您的数据可能面临风险。
桌面在台式计算机上,离线查看和编辑文件的唯一先决条件是您需要使用 Chrome 网络浏览器。因此,如果您打算使用此功能,请务必这样做。
要启用离线查看和编辑,请在网络浏览器上转至 Google Drive,然后单击右上角的齿轮图标。从下拉菜单中选择设置。然后,只需选中“离线”部分中的复选框,就像我在下面所做的那样:
(需要更多帮助?观看 Google 的教学视频。)
iPhone iPad您可以启用对 Apple 设备上特定文件的离线访问。首先,请确保您已连接到互联网,以便稍后启用离线访问。然后,找到您想要离线访问的文件,然后触摸旁边的灰色“i”按钮。
详细信息面板将滑入右侧 - 找到“保留在设备上”,然后只需将设置从“关闭”切换为“打开”即可。
当您未连接到互联网时,您会在所有脱机文件旁边看到一个图钉图标。要访问离线项目,请打开 Google 云端硬盘应用程序,然后从左侧导航面板中选择“在设备上”。 (需要更多帮助?请获取 Google 的支持年龄。)
安卓您可以启用对 Apple 设备上特定文件的离线访问。首先,请确保您已连接到互联网,以便稍后启用离线访问。然后,找到您希望能够离线访问的文件,然后执行以下任一操作:
触摸文件旁边的灰色 i 按钮,然后在详细信息面板中将设置从“关闭”切换为“打开”,再切换为“保留在设备上”。 触摸并按住文件名 1-2 秒。然后,在出现的框中,触摸离线图标。如果未填写该图标,则该文件已可以离线使用。要访问离线项目,请打开 Google 云端硬盘应用,然后从左侧导航面板中选择“在设备上”。 (需要更多帮助?请访问 Google 的支持页面。)
8)查看修订历史并恢复以前的版本。我喜欢这个功能,因为它可以让我看到我和其他人对云端硬盘中的文件所做的所有更改。更好的是,我可以恢复到文件的早期版本 - 并查看哪个人进行了特定的 edits。很酷,嗯?
如果您只想快速浏览活动历史记录而不深入了解详细信息,您只需右键单击文件或资助者,然后从下拉菜单中单击“查看详细信息”即可。屏幕右侧将出现一个面板,概述谁进行了更改以及何时进行更改。
要更详细地查看修订历史记录,请打开文件,单击屏幕左上角的“文件”菜单,然后选择“查看修订历史记录”。如果您点击底部的“显示更详细的修订”,屏幕右侧将出现一个修订历史记录面板,显示谁进行了更改、何时进行了更改,以及该人进行了哪些具体更改。
要恢复以前的修订版,请单击该修订版,然后单击出现的“恢复此修订版”链接。
别担心,恢复修订版不会消除文件的任何版本。您可以通过单击返回到文档的当前版本X 位于修订历史记录面板的右上角。它将做的是将以前的版本移动到修订历史记录的顶部。
Google 云端硬盘将保留您所有文件的版本历史记录长达 30 天或 100 次修订。之后,为了节省存储空间,根据文件的年龄和/或修订的大小,进行称为“修订修剪”的过程。如果您想要保留修订版本的时间更长(例如,对于每天由多人多次更新的文档),您可以标记单个 Google 云端硬盘文件以保留所有版本。 但请记住,这会影响存储空间。
9) 将驱动器设置为默认文档位置。想要简化您的云存储体验吗?您可以将 Google 云端硬盘设为 Windows 台式计算机上所有新文档的默认保存位置。
Windows 用户:找到计算机的“文档”文件夹并右键单击它。从下拉菜单中选择“属性”。单击“包括文件夹...”,然后找到您的 Google 云端硬盘文件夹。接下来,选择 Google Drive 将其突出显示,然后单击“包含文件夹”。从库位置中选择“Google 云端硬盘”,然后单击“设置保存位置”。要应用更改,请单击“应用”。你就完成了!
编者注:本文最初发表于 2015 年 6 月,为了全面性已进行了更新。